Формы
Создание формы
На сайте присутствует множество уже созданных форм, которые вы можете редактировать, а также вы можете создавать свои собственные формы. В данной статье мы рассмотрим, как создать форму, установить получателей и разместить ее на сайте.
Сами формы хранятся в категории "Сервисы" - "Настройки форм", там же находится кнопка "СОЗДАТЬ", которая необходима для добавления новой формы.
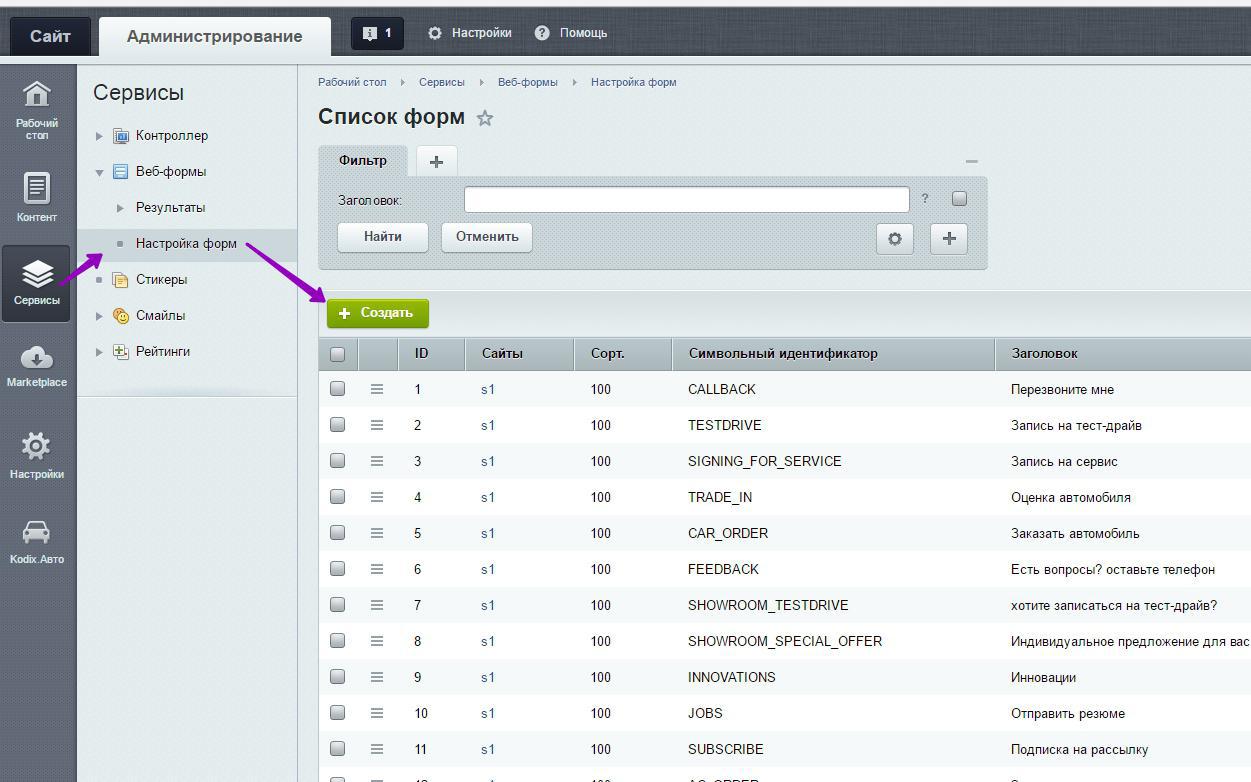
Итак, нажимаем на кнопку и переходим к окну создания форм:
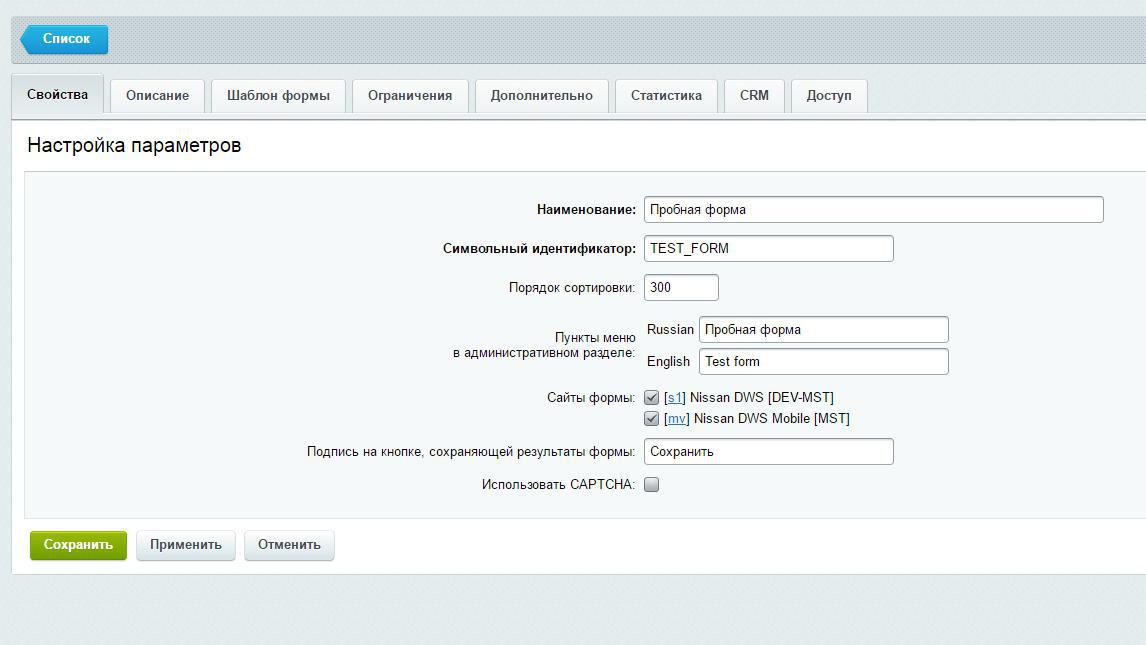
Тут мы видим поля, которые необходимо заполнить. Ниже описаны значения данных полей. Жирным шрифтом выделены поля, обязательные для заполнения.
Наименование - это поле является названием самой формы, т.е. оно будет выводится на сайте над формой.
Символьный идентификатор - данное поле нужно заполнять ТОЛЬКО латинскими буквами, не используя пробелов. Т.е. лучше всего, если это будет название формы в одно слово, либо разделенное символом "_" (без кавычек). Это уникальный идентификатор формы, который позволит ее отличать от других форм (даже если наименование совпадает с какой-то другой формой) и вставлять эту форму на сайт, используя этот идентификатор.
Пункты меню в административном разделе - если вы заполнили эти поля, форма появится в "результатах" левого меню. Результаты всегда можно просмотреть, даже не заполняя это поле.
Сайт формы - нужно отметить те сайты, на которых вы планируете использовать данную форму (полная/мобильная версии). Лучше сразу отметить все имеющиеся, т.к. вы не обязаны использовать форму на всех отмеченных сайтах, но в случае, если захотите - всегда можно будет это сделать.
Остальные поля оставляем без изменений, нажимаем "Применить" и переходим к наполнению формы вопросами:
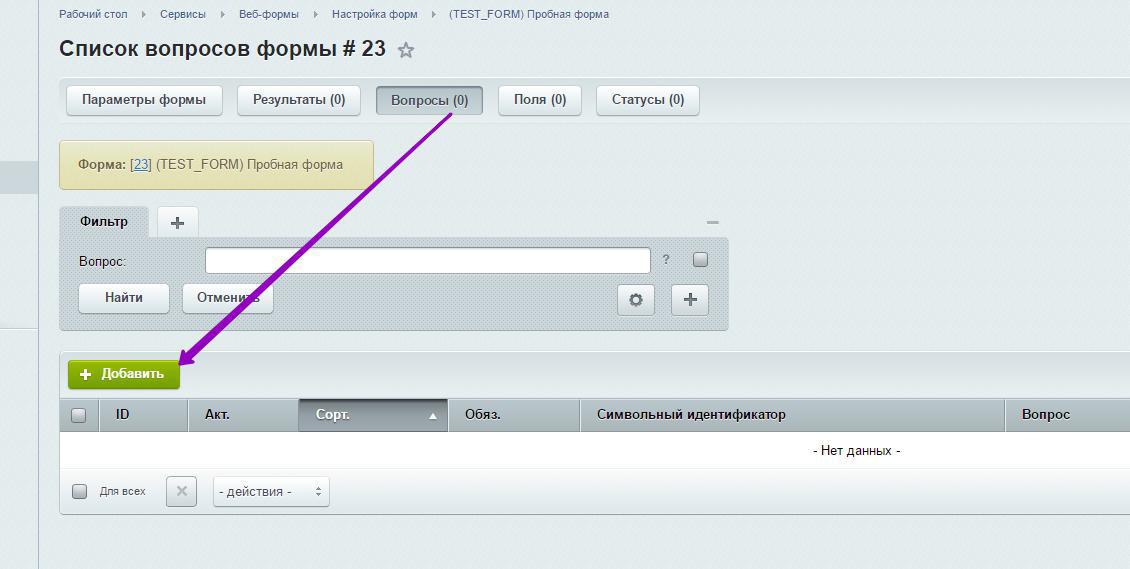
Нажимаем "Добавить" и переходит к заполнению полей первого вопроса, пусть это будет "ИМЯ":
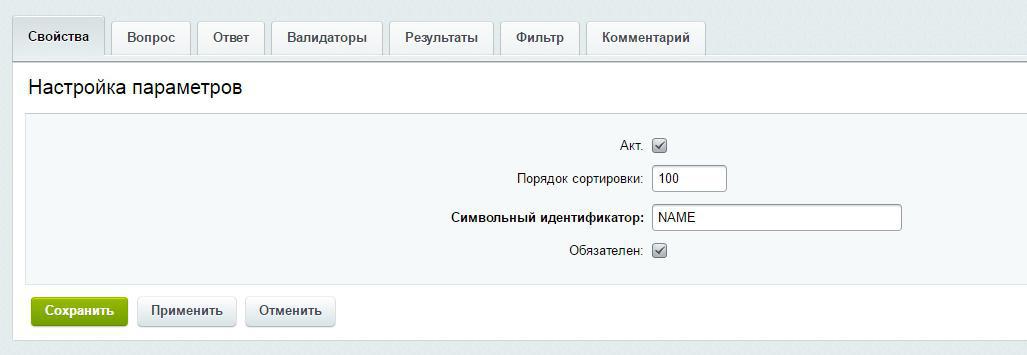
Акт. - Это, соответственно, активность вопроса. Т.е., если впоследствии вы решите убрать вопрос из формы, не обязательно его удалять. Достаточно просто снять эту галочку.
Порядок сортировки - Это поле отвечает за последовательность вопросов в форме, чем меньше данное число, тем выше вопрос будет в форме.
Символьный идентификатор - Уникальное имя вопроса на латинице, без использования пробелов.
Обязателен - Данная галочка помечает вопрос как обязательный для заполнения. Соответственно, это же поле проставляет звездочку рядом с вопросом автоматически.
Далее переходим к вкладке "вопрос":
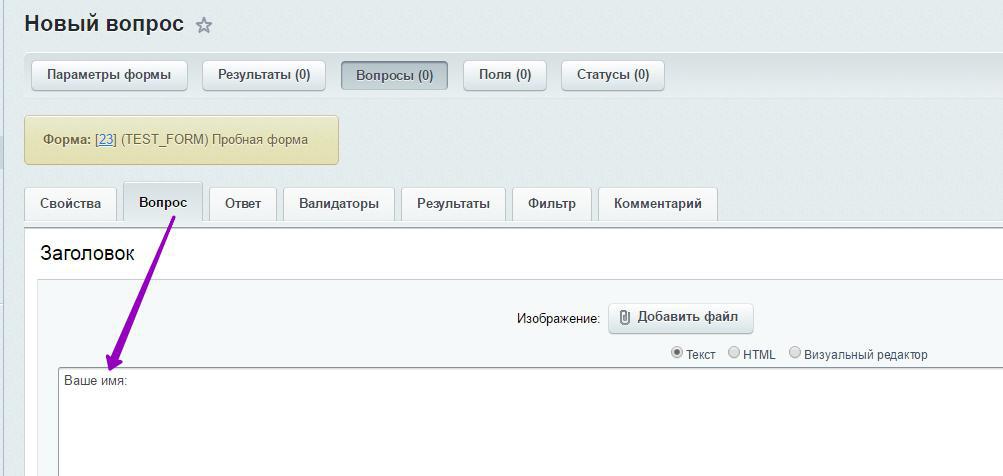
Тут поле всего одно - название вопроса, которое будет отображаться в форме.
Далее вкладка "ответ":
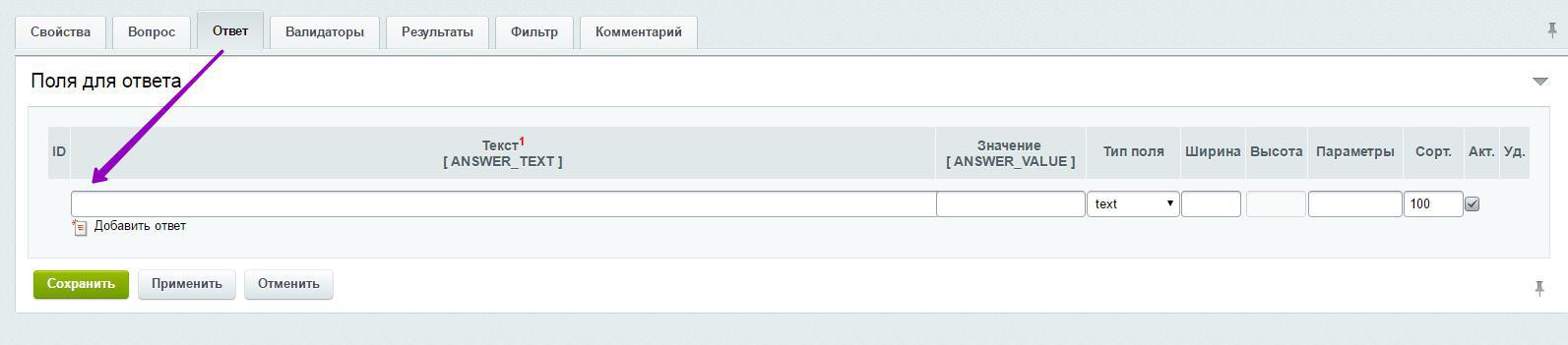
Тут необходимо вписать ответы. Это самое сложное - выбрать нужный тип поля и правильно его заполнить, поэтому описывать будем именно по типам полей (там где на скриншоте написано text).
Итак если в типе поля стоит text - это обычное текстовое поле, которое заполняет сам клиент (например, вписывает туда свое имя), для этого в большое поле "Текст" (первое) нужно поставить один пробел.
Textarea - это большое текстовое поле, обычно используется для оставления комментариев. Так же в поле "Текст" нужно поставить пробел.
Radio - это кнопка выбора одного из вариантов (не путать с выпадающим окном). Этот тот вариант, когда рядом стоят две точки и напротив них варианты ответов и посетитель сайта может выбрать только один из них. Соответственно, в поле "Текст" нужно добавить вариант ответа, затем под полем нажать кнопку "добавить ответ" и добавить аналогично еще один вариант.
Checkbox - это обычная галочка в квадрате. Соответственно, ее можно ставить или нет, так же можно добавить несколько вариантов, чтобы клиент мог отметить несколько вариантов ответа.
Dropdown - это выпадающий список (как само поле "тип поля"). Соответственно так же можно добавить несколько вариантов, при этом выбирается только один.
Email - то же самое, что и поле "текст", только проверяет пунктуацию соответствующую почтовым адресам (наличие @ и . )
Это все поля, что нужны для создания вопросов для форм.
Существуют несколько вопросов, которые обязательно нужно добавить в форму, это:
1. DEALER_CENTER
Этот вопрос обязателен для добавления в форму для ее корректной работы. Он должен быть обязательным, иметь символьный идентификатор "DEALER_CENTER" , вопрос "Дилерский центр", ответ содержащий пробел с типом поля "hidden".
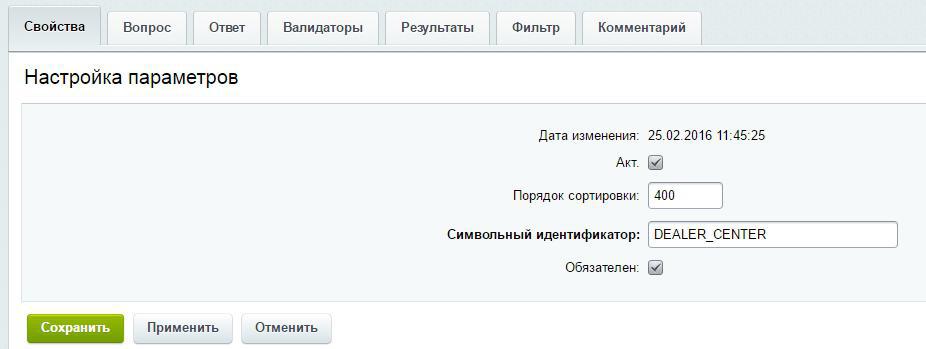
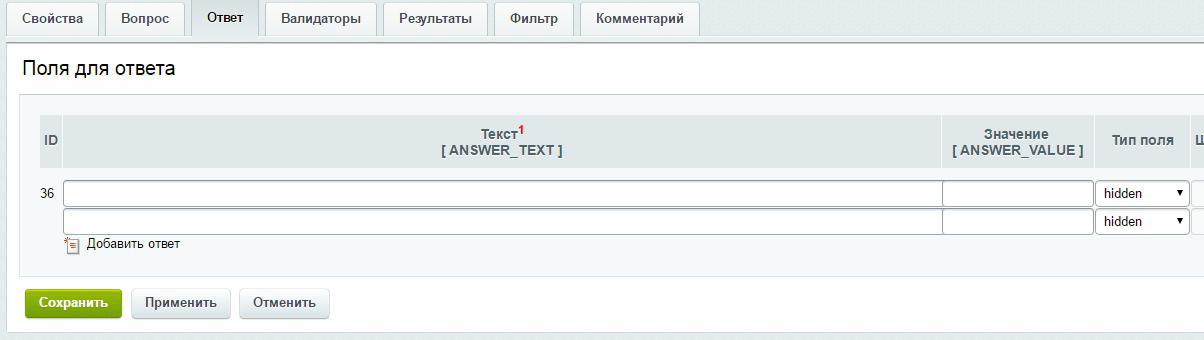
2. RECEIVER
Этот вопрос нужен для того, чтобы управлять почтовыми адресами через блок "дилерские центры". Он может быть необязательным, но должен иметь символьный идентификатор "RECEIVER". Также необходимо добавить ответ, содержащий пробел с типом поля "hidden". Заполнять вкладку "вопрос" не нужно.
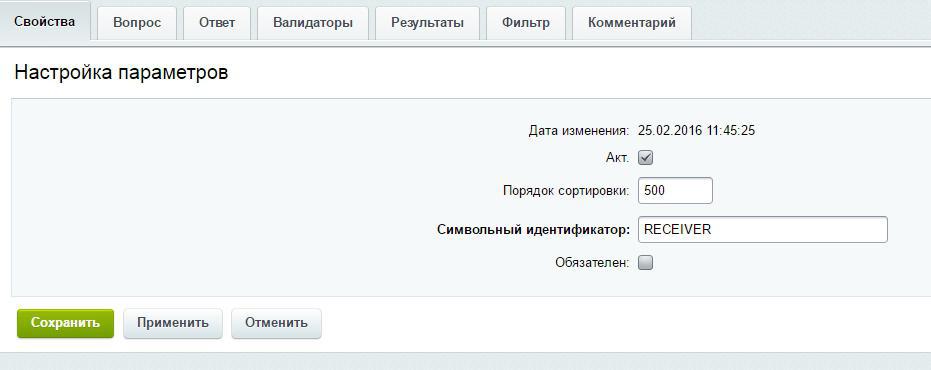
Так, после добавления вопросов, переходим к созданию почтового шаблона.
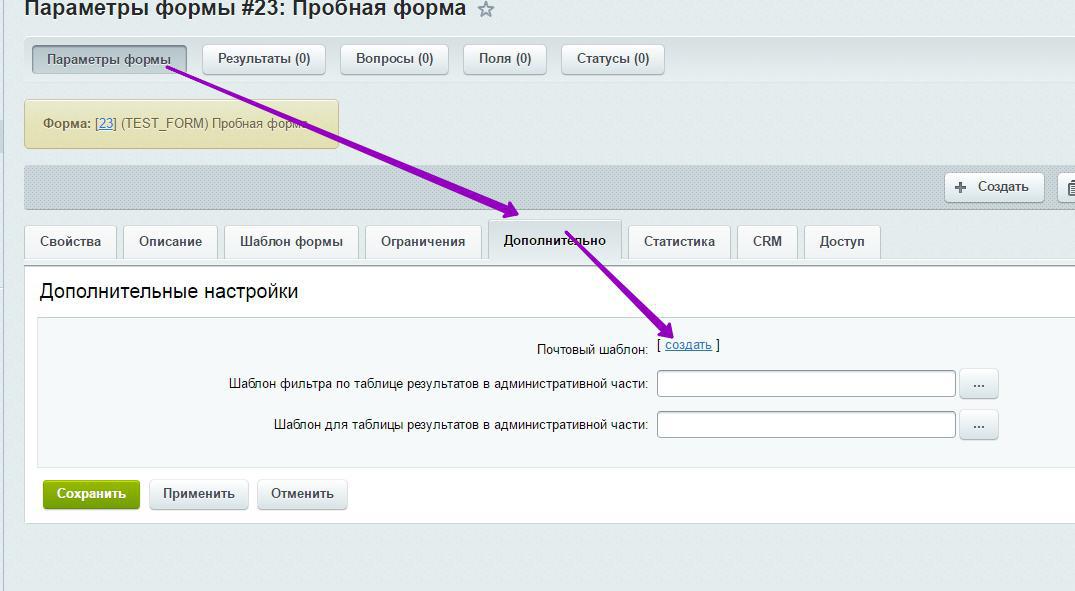
Удаляем шаблон мобильной версии и ставим галочку напротив основной (S1). Удаляем поле с мобильной версией, так как формат почтовых уведомлений нам нужен одинаковый (что с мобилки, что с полной версии).
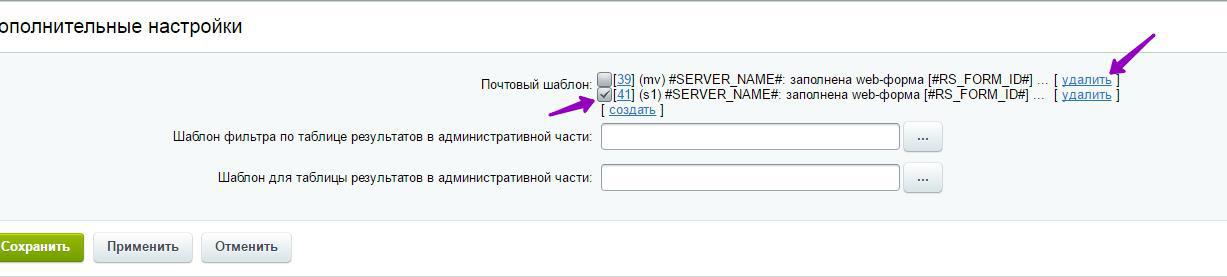
Жмем ПРИМЕНИТЬ и затем заходим в сам шаблон, кликнув по цифре после галочки (в нашем случае это число 41). И вот тут уже подключаем назад мобильную версию и в поле "КОМУ" вписываем #RECEIVER#
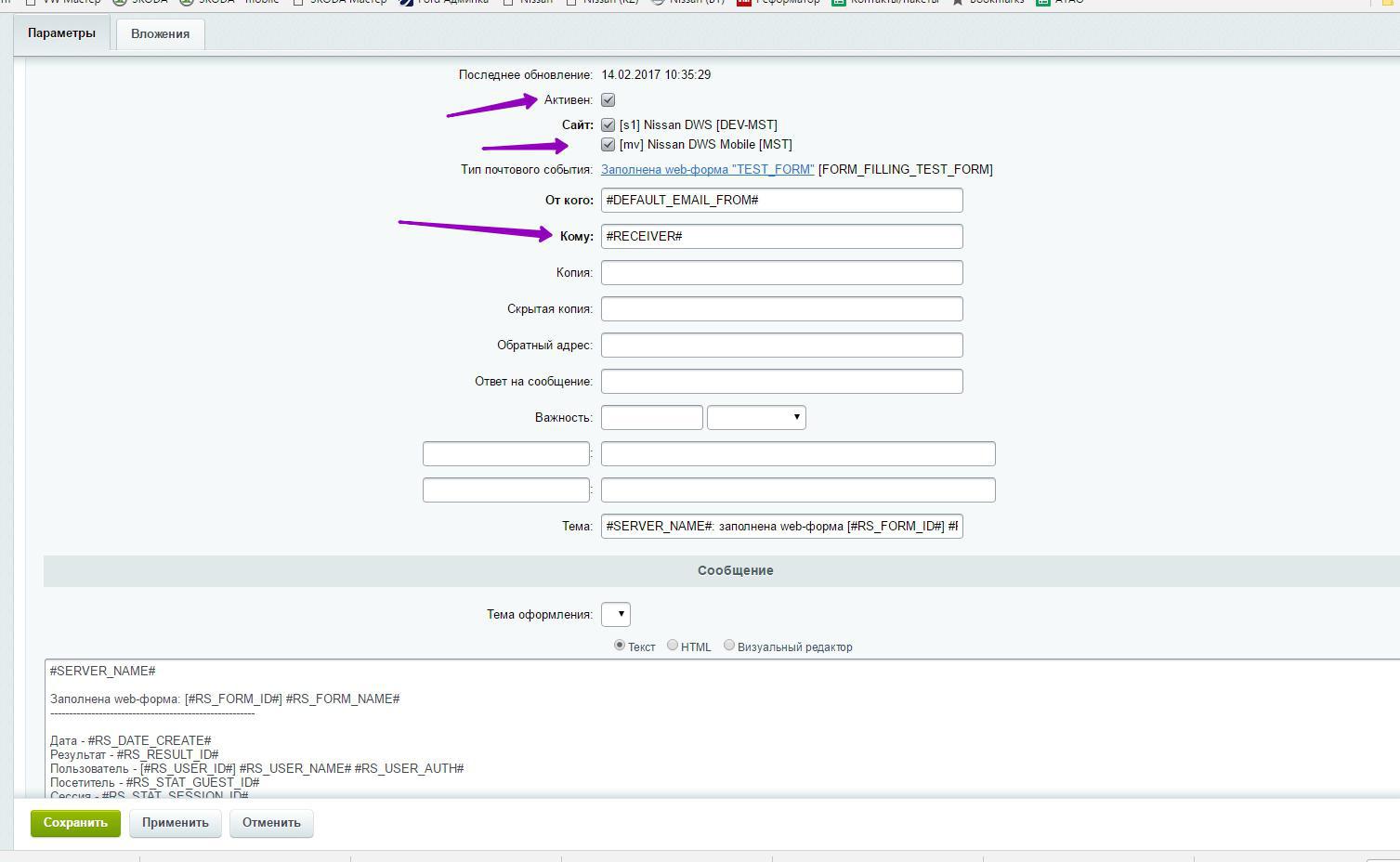
После этого, сохраняем шаблон и переходим к последней в форме вкладке - Статусы. Эта вкладка служит для добавления статуса к форме, т.е. тут мы добавляем тот самый текст, который показывается клиенту при успешной отправке формы.
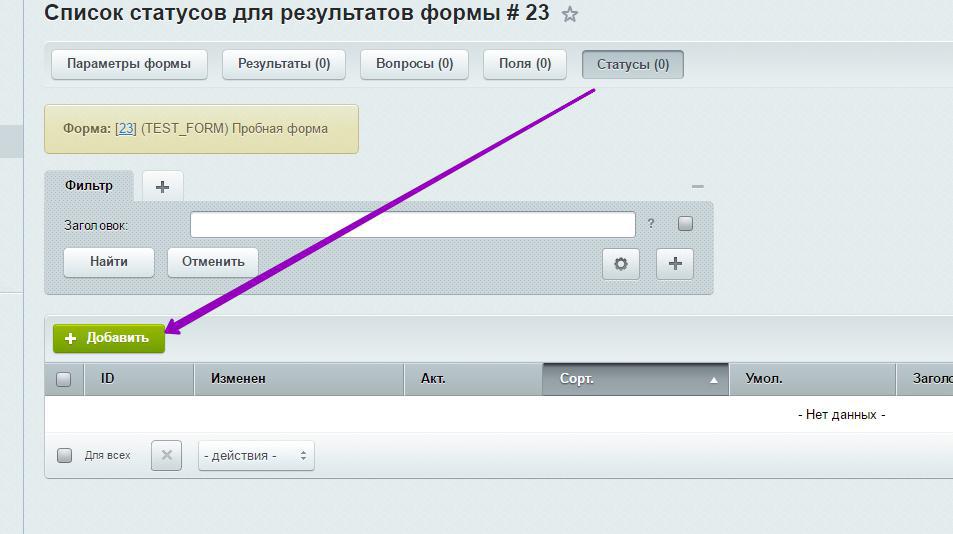
Нам нужно добавить один-единственный статус - об успешной отправке формы. Для этого, во вкладке "Свойства" заполняем только два первых поля - Заголовок и Описание.
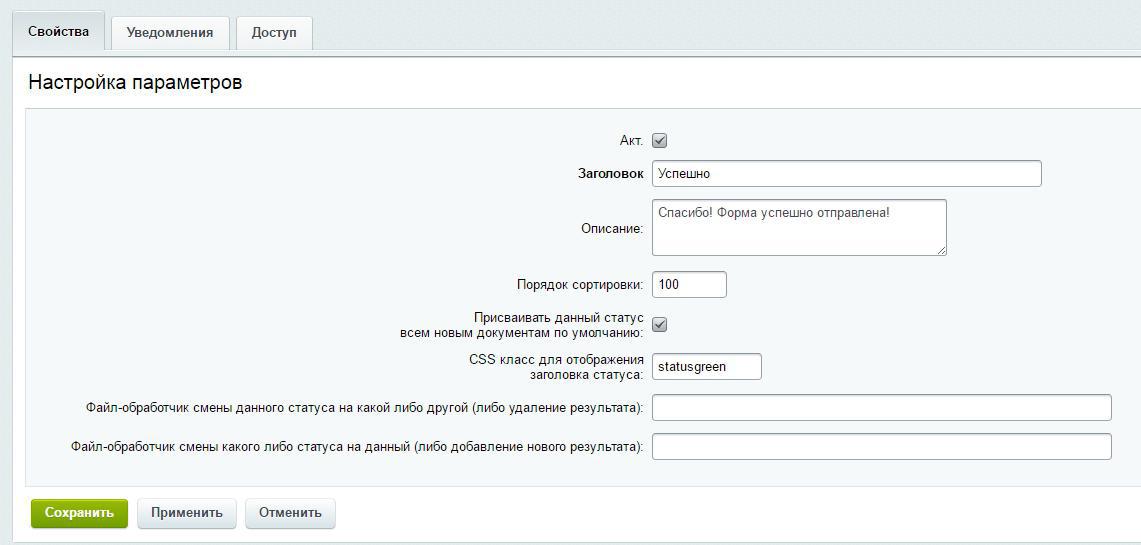
После чего переходим ко вкладке "Доступ" и проставляем во всех четырех окнах "Все пользователи, в том числе неавторизованные"
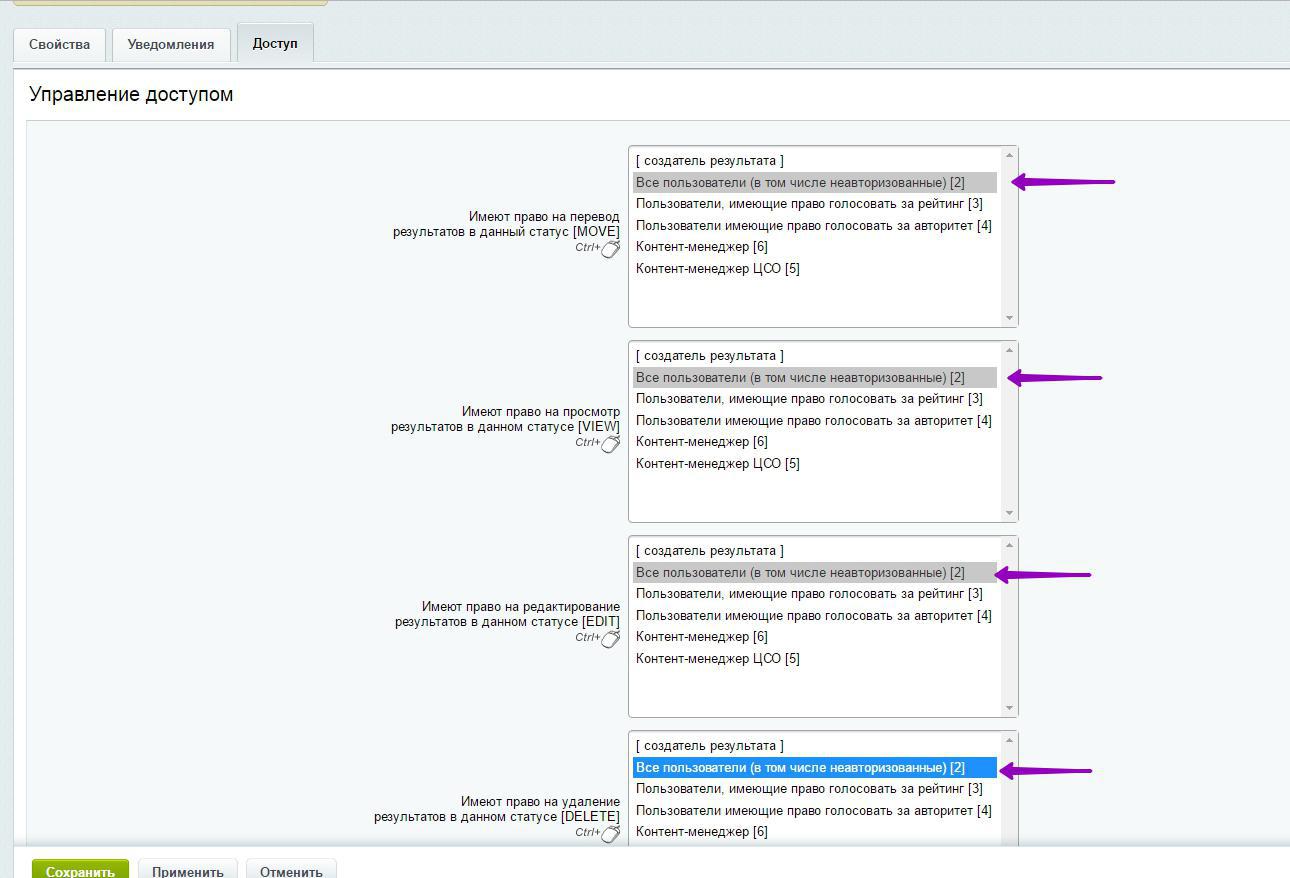
И сохраняем статус. Итак, форму мы создали. Теперь нам нужно прописать адресатов для данной формы и добавить ее на сайт.
Чтобы добавить адресатов, вам нужно просто перейти в инфоблок "Дилерские центры" и выбрать ваш ДЦ
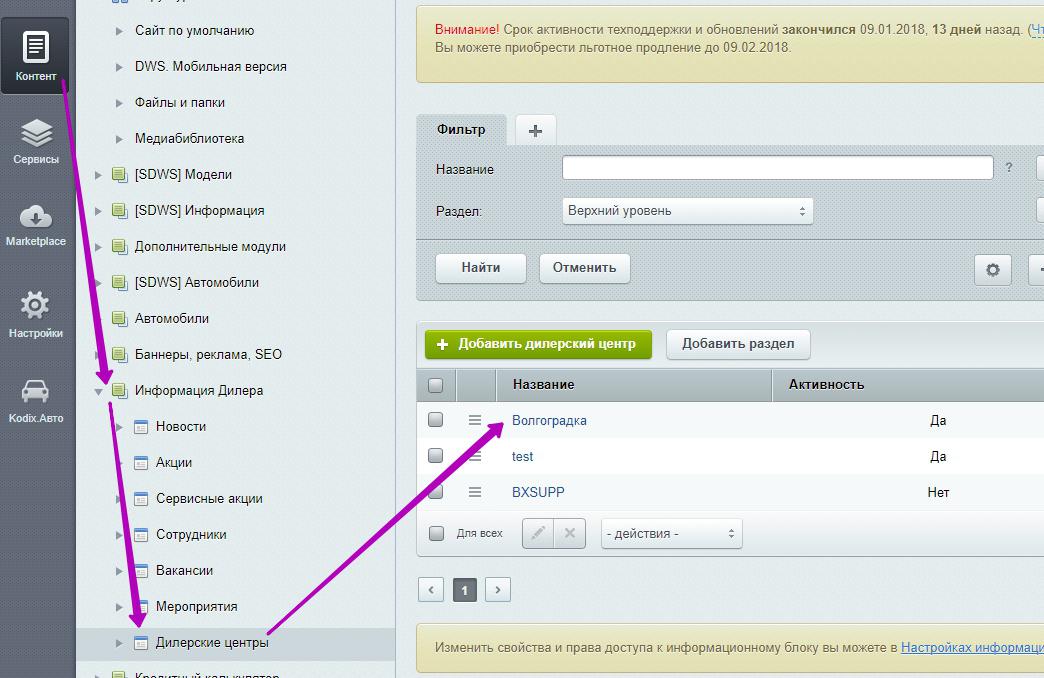
Там перейти во вкладку "формы" и, если все вышеуказанные шаги выполнены верно, вы увидите свою добавленную форму. В поле напротив названия, нужно вписать почтовые адреса получателей через запятую.
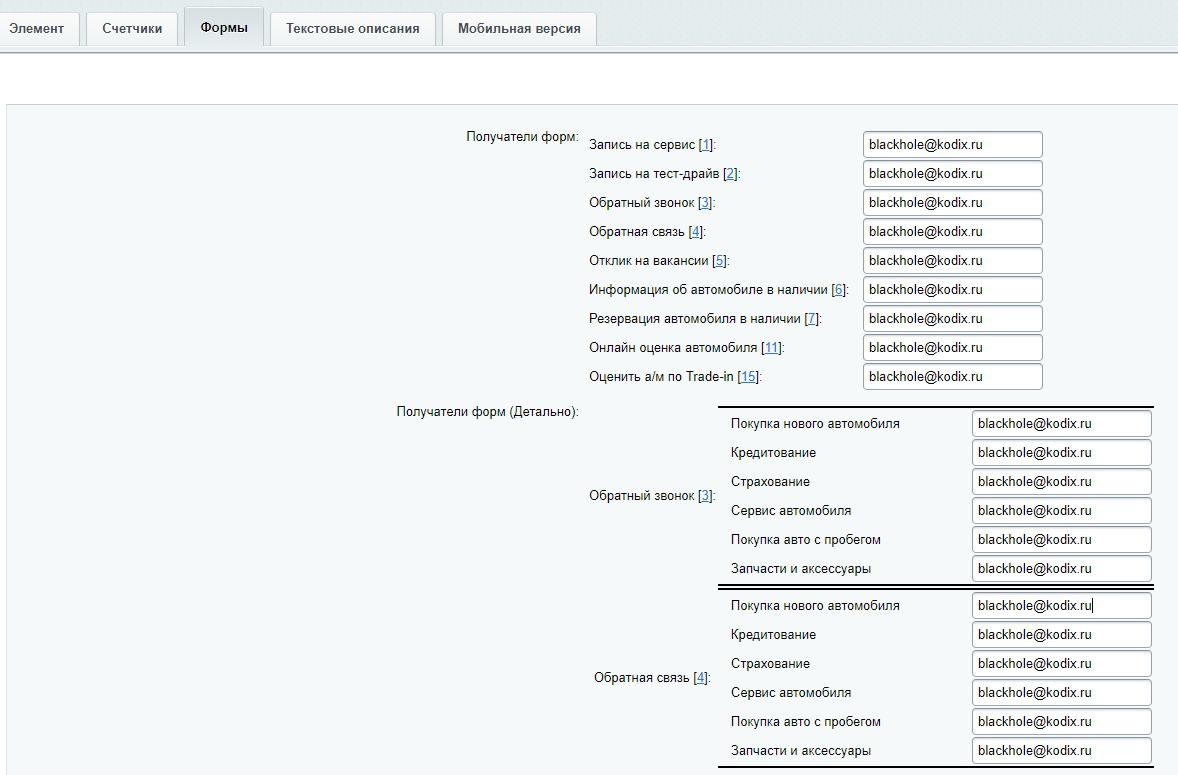
Проверка результатов заполнения форм из админки
Проверить результаты заполнения формы, помимо отбивки на почту, можно и через админку самого сайта. Т.е. в случае, если не была заполнена почта для результатов форм, либо, по каким-то причинам, результат не дошел до получателя, все заявки можно посмотреть в настройках форм.
- Переходим в раздел Сервисы, далее - Веб-формы -> Настройка форм
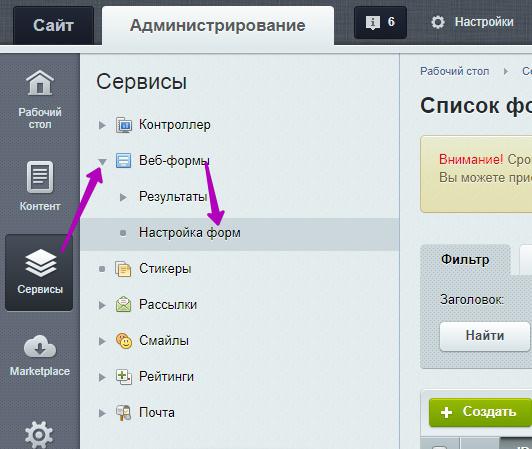
Откроется список всех форм на сайте, по названию или iD ищем нужную нам и нажимаем на цифру в колонке "Результаты" (эта цифра и есть общее количество заявок по данной форме за все время)
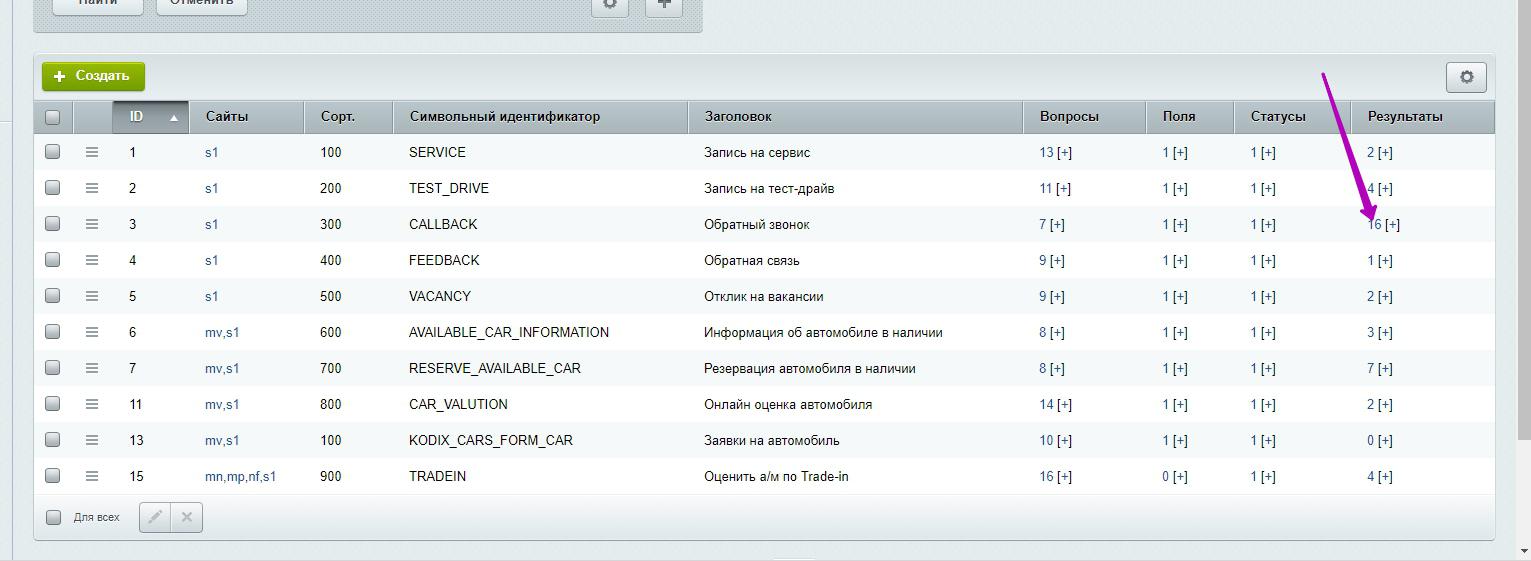
Появится список всех результатов данной формы. Если какой-то информации не хватает в общем списке - можно кликнуть два раза на заявку и откроется полная информация о ней.
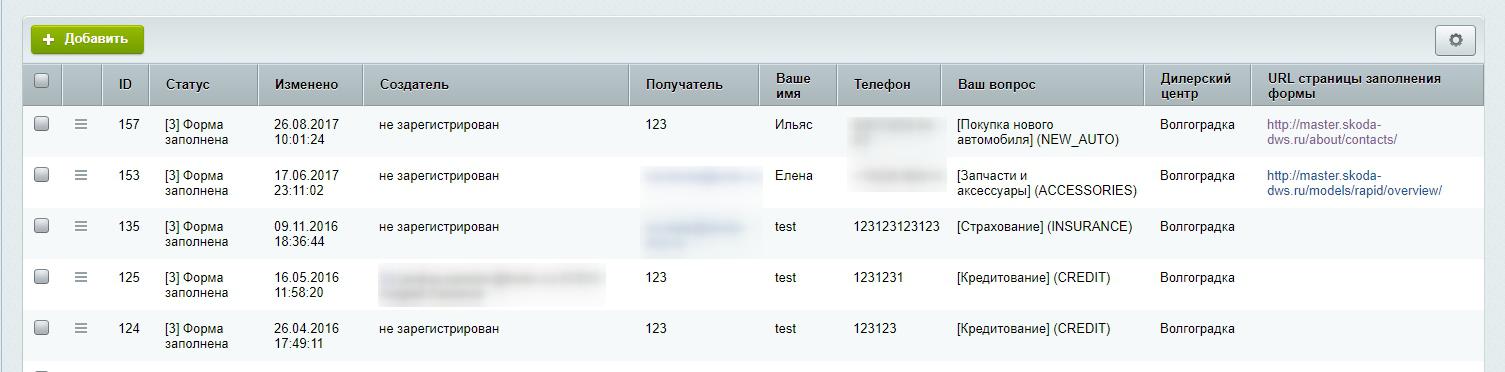
Также хотим обратить внимание на то, что все результаты конкретной формы можно сразу выгрузить в Excel, где уже можно будет их отфильтровать, например, по дате. Делается это следующим образом:
Делаем 1 и 2 шаги описанные выше, после чего нажимаем на шестеренку в правом верхнем углу нужной вам формы и выбираем пункт Excel - результаты сразу сохранятся на ваш компьютер в формате Excel.
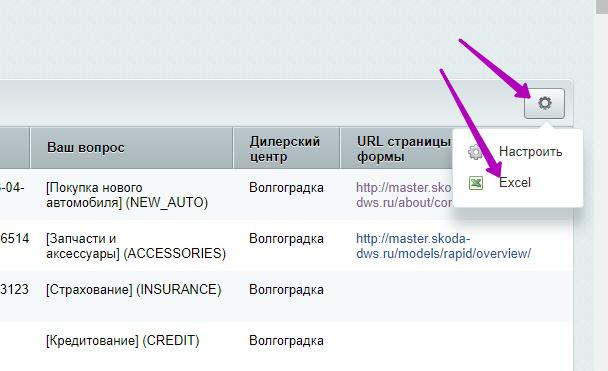
Сервис поддержки клиентов работает на платформе UserEcho
